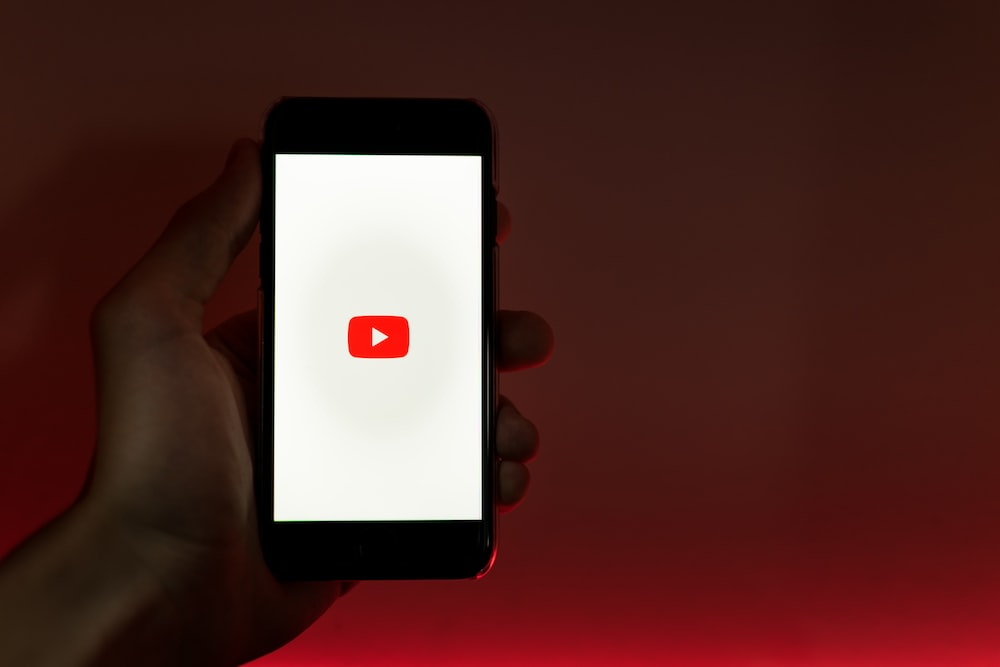
아이폰 유튜브 pip
PiPifier라는 앱을 다운로드합니다. 먼저 앱스토어에 들어가서 검색창에 pip라고 검색을 합니다. 사진을 보시고 천천히 따라오세요. 앱스토어에서 해당 앱을 다운로드합니다. 다음으로, Scriptable 앱을 다운로드하고 설치합니다. 이 앱은 PiPifier를 사용하기 위해 필요한 앱입니다. 앱스토어에서 Scriptable 앱을 찾아서 다운로드하고 설치합니다.
다운로드가 완료되면 PiPifier 앱을 실행합니다. 앱을 열면 유튜브 로고와 함께 사용 방법이 표시됩니다. 사용 방법을 확인하고 오른쪽 상단의 "+" 버튼을 클릭하여 앱 설정으로 이동합니다.앱 설정에서 "PiPifier"를 선택하고 활성화합니다. 이제 PiPifier 앱이 활성화되었으며, 사용할 수 있습니다.
이제 유튜브 앱을 실행하고 원하는 동영상을 선택합니다. 동영상 재생 중에 화면 상단에 PiPifier 아이콘이 표시됩니다. 이 아이콘을 클릭하면 동영상이 작은 화면으로 전환되어 동시에 다른 앱을 사용할 수 있게 됩니다. PiPifier 앱을 사용하여 아이폰에서 유튜브 동영상을 플레이어 전환 없이 편리하게 시청할 수 있습니다.
아이폰에서 유튜브 영상을 PIP 모드로 보는 방법이 다양합니다. 설정에서 단축어를 이용하여 아이폰 유튜브 PIP를 활성화할 수 있습니다. 설정으로 들어간 후 '단축어'를 선택합니다. 이곳에서 유튜브 PIP 설정을 할 수 있습니다. 먼저, 아이폰 유튜브 PIP를 활성화하기 위해 설정 앱을 엽니다. 설정 앱을 열고 '단축어' 옵션을 찾아 선택합니다. 단축어 설정 페이지에서 '단축어 추가' 버튼을 눌러 새로운 단축어를 생성합니다. 단축어의 이름은 원하는 대로 설정할 수 있습니다.
이 방법을 이용하면 아이폰에서 유튜브 영상을 편리하게 PIP 모드로 시청할 수 있습니다.
아이폰 유튜브 pip 2
pip모드란 picture-in-picture의 줄임말입니다. 이전에는 아이폰에서 pip모드를 지원하지 않았지만, iOS 14 버전 업데이트 이후 유튜브 pip모드가 가능하게 되었습니다.
아이폰 유튜브 pip모드는 아이폰에서 유튜브 동영상을 볼 때 매우 유용한 기능입니다. 아이폰 유튜브 pip모드를 사용하면 유튜브 동영상을 시청하는 동안 다른 작업을 동시에 할 수 있습니다. 이 모드를 활성화하면 동영상을 작은 팝업 창으로 축소하여 다른 앱이나 화면 위에 고정시킬 수 있습니다.
이를 통해 아이폰 화면에서 유튜브 동영상을 계속해서 볼 수 있으면서도 다른 앱을 사용하거나 웹 페이지를 탐색할 수 있습니다. 유튜브 pip모드를 활성화하는 방법은 매우 간단합니다. 유튜브 앱에서 동영상을 시작한 후, 앱에서 화면의 오른쪽 하단으로 스와이프하여 홈 화면으로 이동하면 pip모드가 자동으로 시작됩니다. pip모드에서는 동영상을 중지하거나 재생을 조작할 수 있는 제어 버튼이 표시되며, 필요에 따라 확대 또는 축소하여 조절할 수 있습니다.
아이폰 유튜브 pip모드의 장점은 다음과 같습니다:
- 동영상 시청과 다른 작업의 동시 진행이 가능하다.
- 화면 축소 및 조절 옵션 제공으로 사용자 편의성을 높일 수 있다.
- 유튜브 동영상을 계속 감상할 수 있다.
마무리
iOS 14 버전 업데이트 이후 아이폰에서 유튜브의 pip모드를 사용할 수 있게 되었습니다. 이를 통해 동영상 시청과 다른 작업을 편리하게 동시에 할 수 있으며, 화면 조절 옵션을 제공해 사용자의 요구에 맞게 설정할 수 있습니다.
아이폰 유저들에게는 매우 유용한 기능이며, 활용하여 일상 생활에서 효율적으로 이용할 수 있습니다.
아이폰 유튜브 pip 사용하기 위해서는 유튜브 프리미엄을 구독해야 합니다. 그러나 유튜브 프리미엄 서비스를 이용하지 않더라도 설정할 수 있는 방법을 알아보겠습니다.
유튜브 pip모드를 설정하는 4가지 방법
1. 제스처 기능을 사용하여 pip 모드 설정하기:
- 유튜브 앱을 실행하고 원하는 동영상을 선택합니다.
- 화면을 아래에서 위로 스와이프하여 홈 화면으로 이동합니다.
- 이제 동영상이 작은 화면으로 플로팅되어 나타납니다.
2. 컨트롤 센터를 사용하여 pip 모드 설정하기:
- 동영상 재생 중 컨트롤 센터를 엽니다. (화면 아래에서 위로 스와이프 또는 화면 오른쪽 상단에서 아래로 스와이프)
- 컨트롤 센터 상단 오른쪽에 작은 화면으로 플로팅된 동영상이 나타납니다.
3. Siri를 사용하여 pip 모드 설정하기:
- 유튜브 앱에서 동영상을 재생 중 Siri를 호출합니다.
- "픽처인픽처 모드로 전환해줘"라고 말하면 동영상이 작은 화면으로 플로팅됩니다.
4. YouTube++ 앱을 사용하여 pip 모드 설정하기:
- YouTube++ 앱을 다운로드하고 설치합니다.
- 앱을 실행하고 원하는 동영상을 선택합니다.
- 동영상 재생 중 "Picture in Picture" 버튼을 터치하여 동영상을 작은 화면으로 플로팅합니다.
이와 같이 유튜브 pip 모드를 설정하는 다양한 방법이 있습니다. 유료 구독을 하지 않고도 간편하게 아이폰에서 유튜브 동영상을 플로팅하여 시청할 수 있습니다.
happylife-kim.com - 행복한 삶을 위한 정보
행복한 삶을 위한 정보
happylife-kim.com



